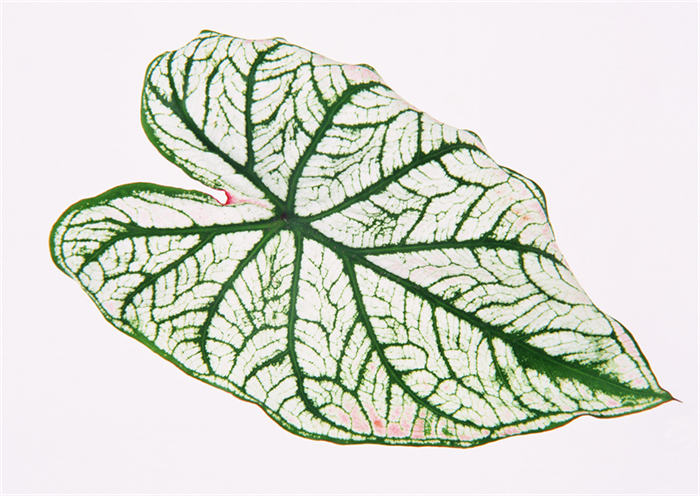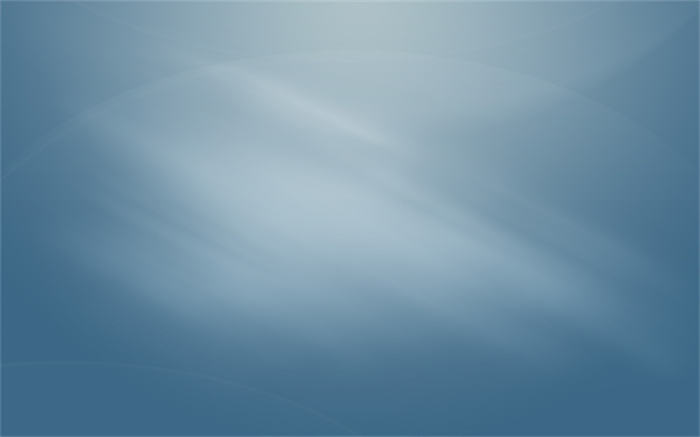怎样用excel电子表格做出单个折线图?怎样用excel电子表格做出单个折线图的表格
2023-12-28 04:51:12 文章来源 :网络 围观 : 次 评论
| 后台-系统设置-扩展变量-手机广告位-内容正文顶部 |
怎样用excel电子表格做出单个折线图?
1、比如这里,我们随机选取一些数据,然后需要根据表格,来制作折线图,常用的做法,就是选择插入——折线图——完成,但这样图表看起来不是很好看。

2、所以,我们换个玩法,步骤一:也是先选中数据,然后也是一样的步骤,选择插入折线图,要选择带数据标记的折线图,然后进行下一步。

3、步骤二:在原来的折线图基础上,这里是excel2007版本,所以在插入折线图的同时,选择更改图表的整体外观,可以利用自带的模板来,简单些。

4、步骤三:选择插入——插入形状——椭圆形(然后按住shift,可以变更圆形)——在空白位置,随便画出一个小圆形——填充颜色,与背景颜色相符合。
5、步骤四:选择小圆形,可以根据需要,选择不同的样式——Ctrl+C选择复制——点击折线图的折线,Ctrl+V粘贴,注意点击一个点就行,其他的点也会被选中。
6、步骤五:选择折线上的点——右键设置添加数据标签——然后再选择数据标签点击右键,设置居中——还有就是可以设置字体,大小等,都是可以设置的——基本上完成了,再修修改改就行了。
注意事项
1.折线图的背景都是可以填充颜色的,如果不知道搭配什么颜色好,可以选择excel自带的模板,有很多的选择。
2.基本上添加了背景,填充了颜色,看似是很简单的操作,但是简单多几步,就可以让原来的折线图变得更加好看。

| 来源:文章来源于网络,如有侵权请联系我们删除。 |
| 来源:文章来源于网络,如有侵权请联系我们删除。 |
上一篇:摩托车电子电器原理图与工作原理?摩托车电器工作原理图视频 下一篇:返回列表
| 留言与评论(共有 0 条评论) |